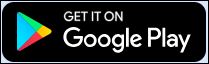안녕하세요 ? 코로나 이후에 많은 사람들이 원격 회의, 화상통화, 원격수업 을 위해 줌을 사용하고 있는데요, 이 줌(zoom)은 다양한 기능과 안전성을 갖춘 화상 회의 플랫폼입니다. PC와 모바일에서 쉽게 다운로드 하고 설치 할 수 있습니다. 이 글에서는 zoom 다운로드 방법과 설치과정을 단계별로 설명하겠습니다.
1.Zoom 이란 무엇인가요 ?
Zoom은 비디오 회의, 온라인 세미나, 그리고 원격 협업을 위한 화상 회의 플랫폼입니다.
화면 공유, 채팅, 녹화 기능을 제공하고 있구요, 전 세계에서 개인 및 기업 사용자들이 많이 이용하고 있습니다.
Zoom 설치는 몇분안에 끝낼 수 있을 정도로 매우 간단해요.
아래에서 PC와 모바일에서 Zoom을 설치하는 방법을 알아보겠습니다.
2. PC에서 zoom 다운로드 설치 방법
2-1.다운로드
아래 버튼을 눌러 파일을 다운 받습니다.
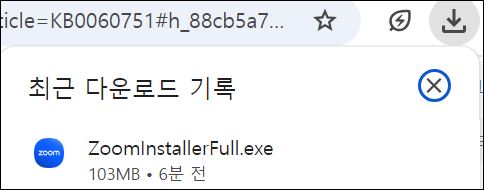
2-2.exe 파일을 실행 후 설치

2-3. 설치 완료 및 시작
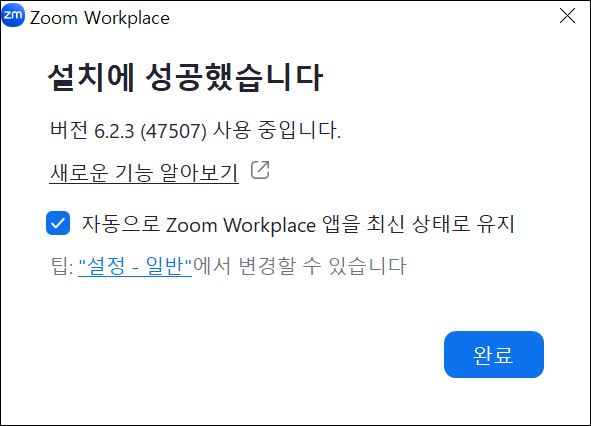

설치과정은 자동으로 진행되며, 완료되면 zoom 이 자동으로 실행됩니다.
만약 자동 실행 되지 않으면, 바탕화면에서 zoom 아이콘을 더블 클릭하여 실행 합니다.
2-4. zoom 계정 로그인 또는 가입
zoom 앱이 실행되면 이미 계정이 있는 경우 로그인 하고, 계정이 없으면 회원가입을 진행합니다.
*이메일, 구글계정 또는 페이스북 계정을 이용해 가입할 수 있습니다.
3. 모바일에서 zoom 다운로드 및 설치방법
3-1. 앱스토어 접속
아이폰, 아이패드 사용자는 아래 앱스토어에서 다운
안드로이드 사용자는 아래 구글플레이에서 다운
3-2. zoom앱 다운로드
다운로드 버튼을 클릭하여 아래와 같은 zoom앱을 기기에 설치합니다.
설치 완료가 되면 자동으로 홈 화면에 아이콘이 생성됩니다.
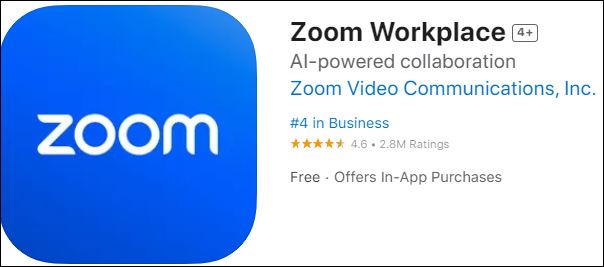
3-3. zoom 앱 실행 및 로그인
설치가 완료되면 zoom 앱을 실행하고 pc와 마찬가지로 로그인 또는 회원가입을 하면됩니다.
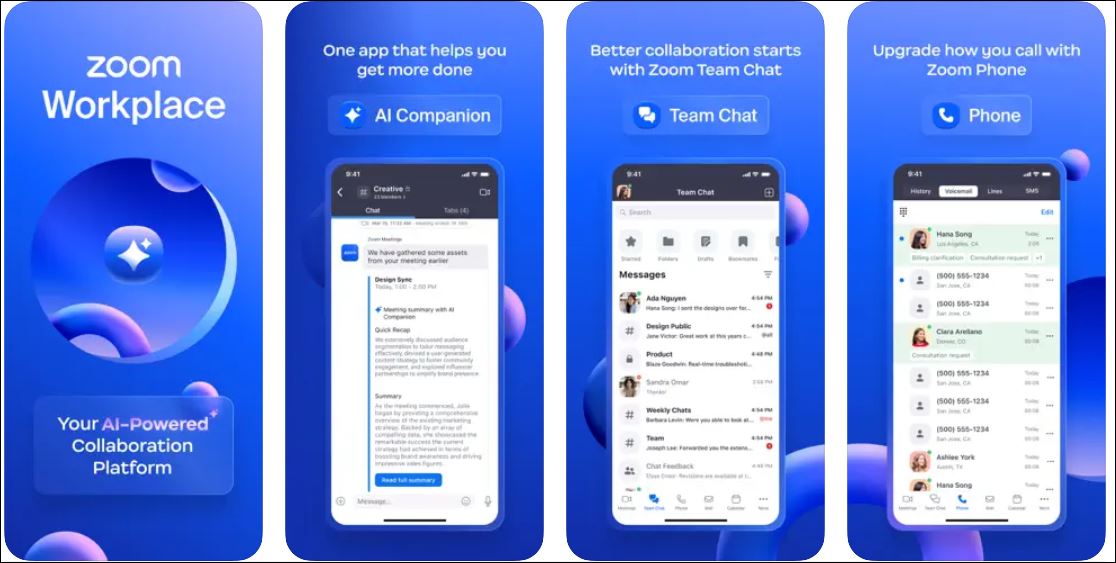
4. 자주 묻는 질문
Q1: Zoom을 사용하려면 반드시 계정이 필요하나요?
- 답변: Zoom 회의에 참가하는 것만으로는 계정이 필요하지 않지만, 회의를 주최하거나 기록을 남기기 위해서는 계정이 필요합니다.
Q2: Zoom 무료 버전과 유료 버전의 차이는 무엇인가요?
- 답변: 무료 버전에서는 최대 100명까지 참여할 수 있고, 40분 제한이 있습니다. 유료 플랜에서는 더 많은 기능과 긴 회의 시간을 제공합니다.
Q3: Zoom을 설치하지 않고도 사용할 수 있나요?
- 답변: Zoom을 설치하지 않고도 웹 브라우저를 통해 회의에 참가할 수 있지만, 설치된 클라이언트를 사용하는 것이 더 안정적이고 다양한 기능을 사용할 수 있습니다.
5. zoom 시스템 요구사항 (windows, macOS, Linux)
Windows, macOS 및 Linux에서 Zoom Desktop Client를 사용하기 위한 요구 사항을 자세히 확인 해 보실 수 있습니다.
아래 버튼을 눌러 지원되는 시스템 요구사항이나 지원되는 운영체제, 지원되는 태블릿 및 모바일 기기, 브라우저,
프로세서 및 ram 요구 사항 등을 알아보세요.
위에서 설명한 단계를 따르면, PC와 모바일에서 쉽게 Zoom을 다운로드하고 설치할 수 있습니다. 설치 후에는 로그인만 하면 바로 회의를 시작할 수 있습니다. 원활한 화상 회의를 위해, 안정적인 인터넷 환경에서 Zoom을 사용해보세요.